Windows 10で音楽CDを作成する方法
Windows 10で音楽CDを作成する方法
Windows 10で音楽CDを作成する方法

 |
Windows 10で、音楽CDを作成する方法について教えてください。 |

 |
音楽CDを作成するには、Windows Media Playerを利用してパソコンに曲を取り込み、用意したディスクに書き込みを行います。 |

| はじめに |
Windows 10では、Windows Media Playerを利用してパソコンに音楽CDの曲を取り込み、CD-Rに書き込むことができます。
・音楽CDからの複製については、個人で視聴を楽しむ目的以外、著作権法上、無断で複製することは禁じられています。音楽CDから曲をコピーし、無料で配布したり、営利目的で使用したりすることは法律で処罰されます。
・オーディオCDとしてオーディオ形式で書き込んだディスクは、ホームステレオやカーステレオ、パソコンなどに搭載されたステレオ機器で再生することができます。
・ 書き込み可能なCD/DVD/ブルーレイディスクドライブが搭載されていない機種では、別途外付けCD/DVD/ブルーレイディスクドライブを準備する必要があります。
※ Windows 10のアップデート状況によって画面や操作手順、機能などが異なる場合があります。
| 操作手順 |
Windows 10で音楽CDを作成するには、以下の操作手順を行ってください。
| 以下の項目を順に確認してください。 1. パソコンに音楽CDの曲を取り込む方法 2. 取り込んだ曲をディスクに書き込む方法 |
| 1. パソコンに音楽CDの曲を取り込む方法 |
パソコンに音楽CDの曲を取り込むには、以下の操作手順を行ってください。
1.パソコンに取り込みたい音楽CDを挿入します。
※ 「自動再生」が表示された場合は閉じます。
2.「スタート」をクリックし、アプリの一覧を表示します。
「W」欄の「Windowsアクセサリ」をクリックして、「Windows Media Player」をクリックします。
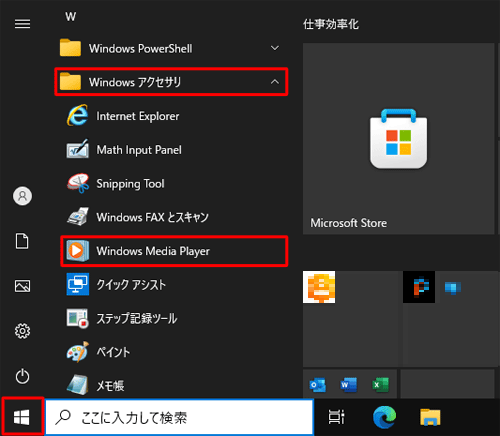
| 補足 「Windows Media Playerへようこそ」が表示された場合は、「推奨設定」または「カスタム設 定」をクリックし、「完了」をクリックします。 ここでは例として、「推奨設定」をクリックします。 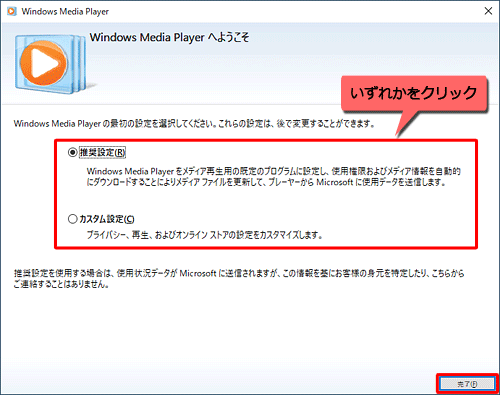 |
3.「Windows Media Player」が起動します。
画面左側の「![]() 」をダブルクリックし、取り込みたい音楽CDが表示されたら、「CDの取り込み」をクリックします。
」をダブルクリックし、取り込みたい音楽CDが表示されたら、「CDの取り込み」をクリックします。
※ 取り込みたくない曲がある場合は、タイトル左側のチェックを外します。
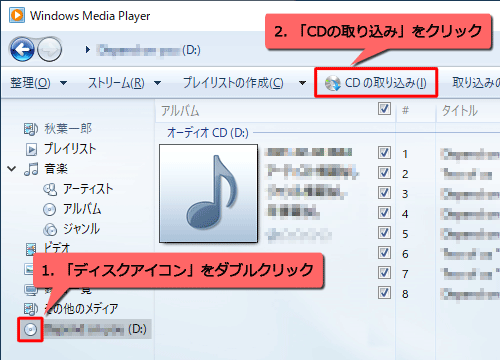
4.「取り込みオプション」が表示された場合は、任意のオプションをクリックし、著作権法に関する記述を確認してチェックを入れて、「OK」をクリックします。
※ 「取り込みオプション」は、最初に音楽CDを取り込むときだけ表示されます。
・「取り込んだ音楽にコピー防止を追加する」
コピー防止を追加して取り込むと、取り込んだ曲をほかのパソコンや再生機器で再生できないことがあります。
・「取り込んだ音楽にコピー防止を追加しない」
取り込んだ曲を複製しても、ほかのパソコンや再生機器で再生することができます。
ここでは例として、「取り込んだ音楽にコピー防止を追加しない」をクリックします。
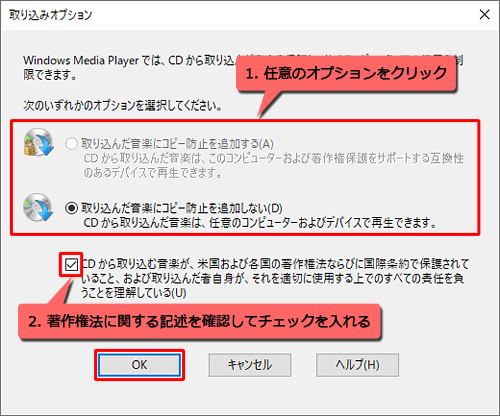
5.音楽CDの取り込み作業が開始されたら、しばらく待ちます。
以上で操作完了です。
「取り込みの状態」欄に「ライブラリに取り込み済み」と表示されたことを確認し、音楽CDを取り出してください。
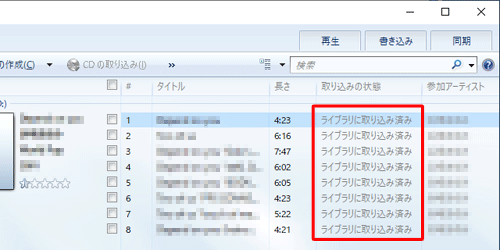
続けて、「2. 取り込んだ曲をディスクに書き込む方法」へ進みます。
| 2. 取り込んだ曲をディスクに書き込む方法 |
取り込んだ曲をディスクに書き込むには、以下の操作手順を行ってください。
ここでは、「1. パソコンに音楽CDの曲を取り込む方法」で取り込みが完了した状態から案内します。
1.Windows Media Playerを起動し、画面右上の「書き込み」タブをクリックします。
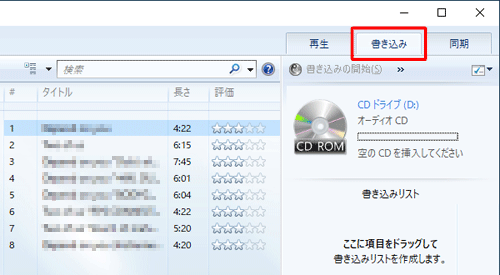
2.書き込むディスク(CD-Rなど)を挿入します。
※ 「自動再生」が表示された場合は閉じます。
3.「 」(書き込みオプション)をクリックして、表示された一覧から「オーディオCD」をクリックします。
」(書き込みオプション)をクリックして、表示された一覧から「オーディオCD」をクリックします。
※ 初期状態では「オーディオCD」が選択されています。
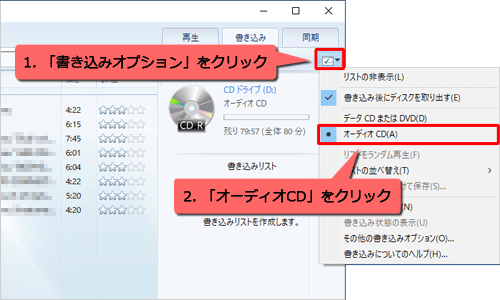
4.画面左側から「音楽」をクリックし、書き込みたい曲を表示したら、目的の曲を「書き込みリスト」欄にドラッグ&ドロップします。
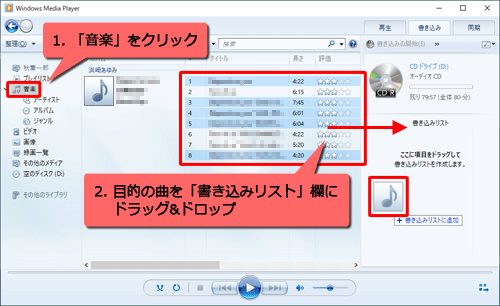
| 補足 アルバムの曲すべてを書き込みたい場合は、アルバムのタイトルをクリックすると全選択されます。 ・複数の曲を選択したい場合は、「Ctrl」キーを押しながら曲をクリックします。 ・「書き込みリスト」にドラッグした曲を削除したい場合は、曲名を右クリックし、表示された一覧から「リストから削除」をクリックします。 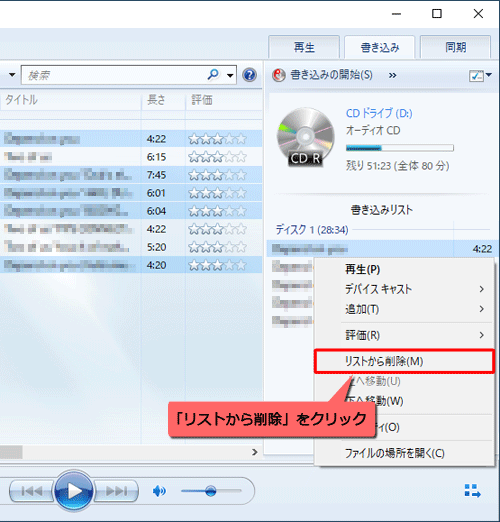 ・「書き込みリスト」の曲を並び替えたい場合は、目的の曲名を右クリックし、表示された一覧から「上へ移動」または「下へ移動」をクリックします。 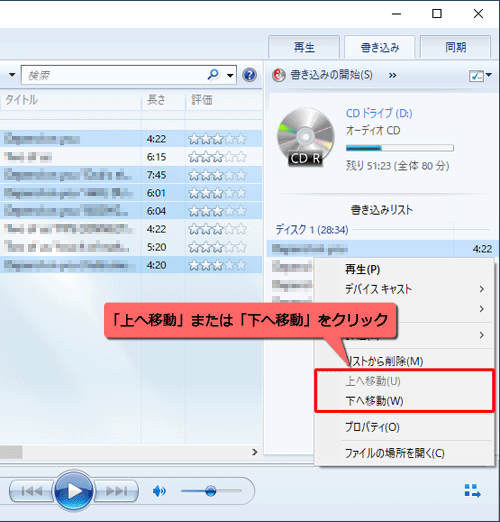 |
5.「書き込みリスト」に目的の曲が表示されていることを確認し、「書き込みの開始」をクリックします。
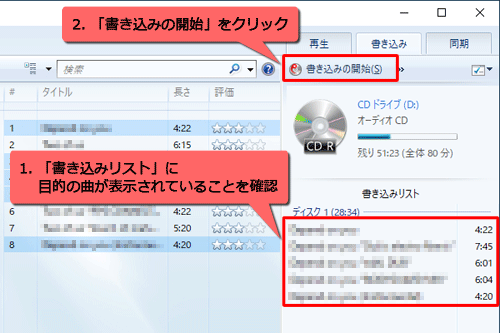
6.「書き込み中」と表示されたら、しばらく待ちます。
※ 「書き込みのキャンセル」をクリックすると、書き込みを中止できます。
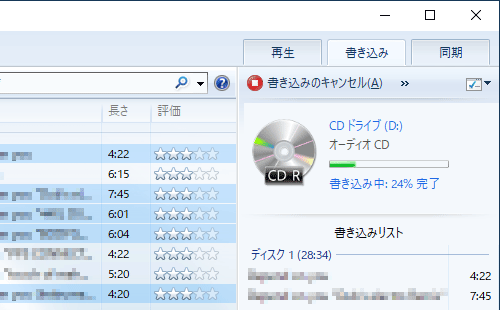
7.書き込みが完了すると、自動でCDの取り出し口が開きます。
以上で操作完了です。
書き込みが完了したCDを再度パソコンに挿入し、音楽が再生されることを確認してください
| 関連情報 |
 音楽CDを作成する方法
音楽CDを作成する方法
 CDやDVDの種類や概要について
CDやDVDの種類や概要について
 最多アクセスQ&Aリスト
最多アクセスQ&Aリスト
ご意見はサイトの改善に活用いたします。

